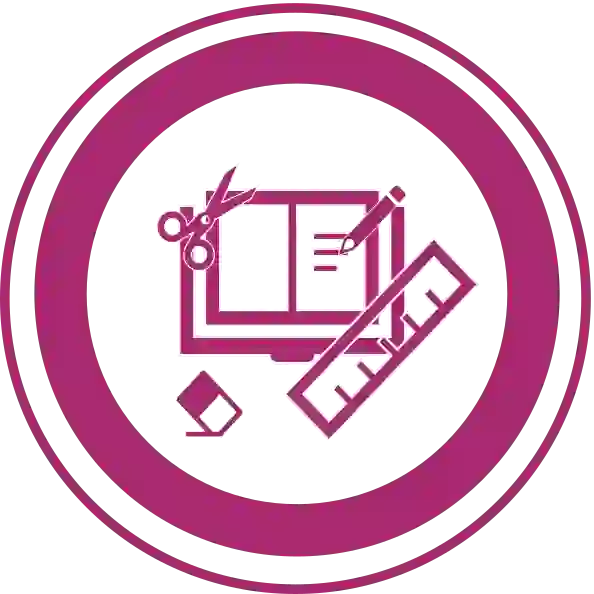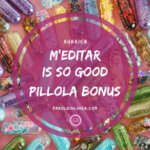Nessun prodotto nel carrello.
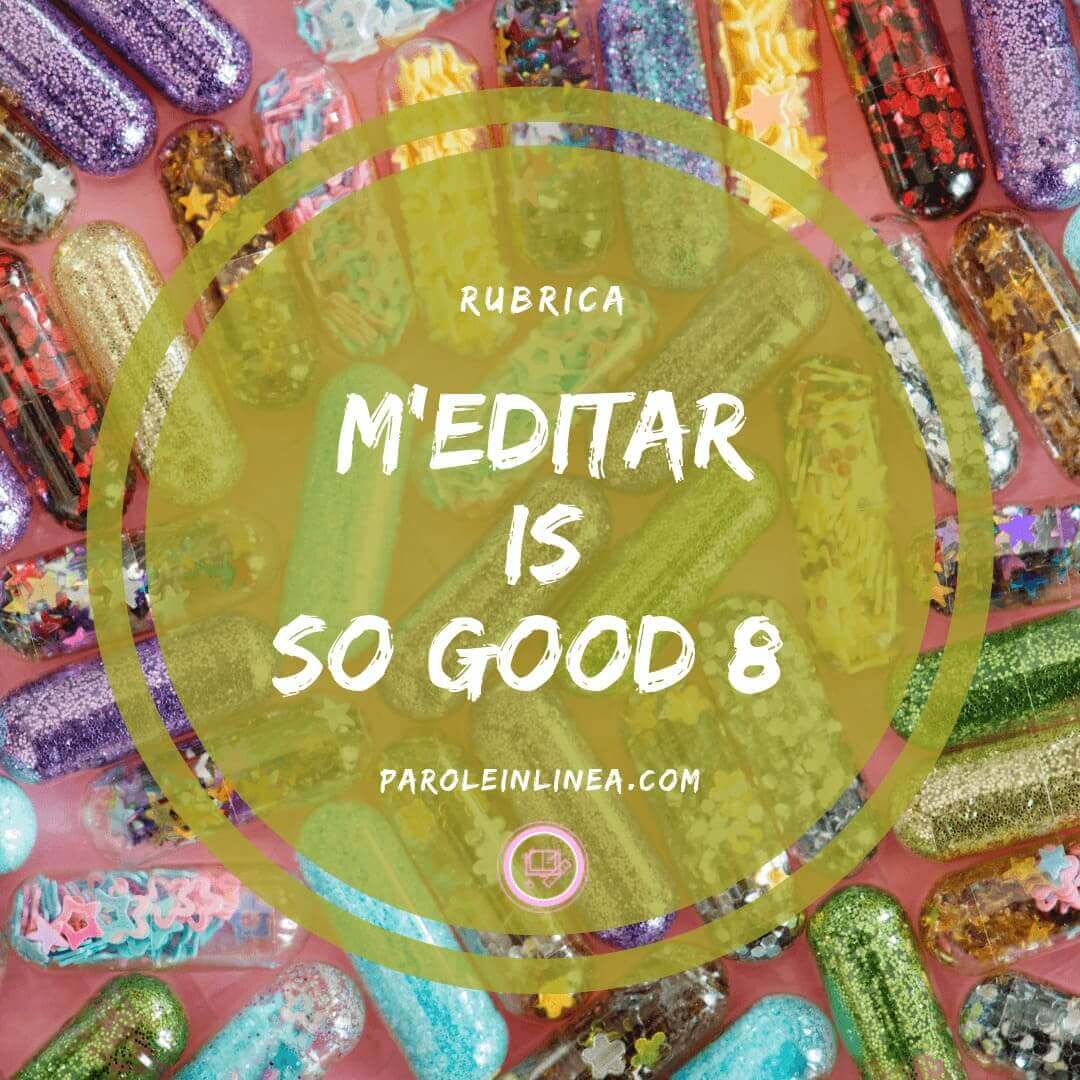
M’editar is so good: correttore automatico di Word, punteggiatura e refusi | pillola #8 Leggi più tardi
Ciao e bentornato a un nuovo episodio di m’editar is so good: pillole di auto editing.
Nell’episodio precedente abbiamo parlato di che cos’è un giro di bozza e della gestione del tempo nella scrittura e nell’editing.
In questo ottavo episodio parleremo di uno degli strumenti di correzione più usati e temuti dagli scrittori e degli aspiranti correttori di bozze di tutto il mondo:
Strumenti di correzione automatica
Il correttore automatico di Word®
Prima regola del #WritingClub:
Il correttore di Word® è insidioso.
Seconda regola del #WritingClub:
Il correttore di Word® non sostituisce il correttore di bozze.
Terza regola…
… Trova e Sostituisci è il male.
Hai terminato il tuo manoscritto e pensi che sia sufficiente una rilettura veloce per togliere i refusi e inizi a usare gli strumenti di correzione di MS Word®, vale a dire il mitico correttore automatico e la funzione Trova e Sostituisci… e il manoscritto “cade come corpo morto cade”.
Eh, già. Perché c’è il rischio che alla fine non saprai più dove mettere le mani e l’unica degna conclusione che ti rimarrà sarà quella di imitare il Sommo Poeta.
Infatti, questo il correttore automatico di Word® non sostituisce un correttore di bozze professionista in carne e ossa, e andrebbe usato esclusivamente per pulire il testo dagli errori più frequenti, o per modifiche sistematiche, ma bisogna saperlo usare.
In realtà, anche il proofreader professionista, come viene chiamato il correttore di bozze oltreoceano, insieme a tutte le persone coinvolte nella filiera editoriale, avrà un leggero mancamento.
Per cui è il caso di iniziare a conoscere questo strumento di correzione ortografica e capire come utilizzare le sue funzioni senza stravolgere il tuo romanzo.
Le posizioni dei comandi che indicherò nel corso dell’articolo si riferiscono all’ultima versione di MS Word®.
Correzione automatica e controllo ortografico
Il controllo ortografico di Word® permette di verificare in tempo reale se il testo digitato è corretto. In caso di errore la funzione sottolinea la parola interessata. Cliccando sulla parola si aprirà un menu a tendina con i suggerimenti. È molto importante vagliare attentamente le modifiche proposte. Spesso il controllo ortografico di Word® rileva errori nelle parole esatte. Questo accade principalmente per due motivi:
→ Ha interpretato il contenuto in modo errato e propone la sostituzione per lui più logica;
→ La parola usata non è presente nel dizionario del correttore;
Nel primo caso puoi tranquillamente ignorare il suggerimento, nel secondo ti conviene aggiungere la parola all’elenco dei lemmi.
Per quanto potresti essere tentato di disattivare il correttore automatico di Word® per evitare di perdere tempo su correzioni superflue, ti consiglio di resistere: più userai il controllo ortografico e la correzione automatica, maggiori saranno i termini che andrai a inserire, rendendo più preciso questo strumento di correzione.
Per cui, il mio consiglio è di mantenerlo attivato e valutare al termine della stesura le correzioni rilevate.
Quello che mi preme vedere di più in questo articolo è una funzione specifica, che ha creato non pochi problemi a parecchi professionisti e studenti.
Correzione automatica e controllo ortografico
Seek and Destroy© – Trova e sostituisci
Nota anche come Sostituisci (già Trova e Sostituisci nelle versioni precedenti di Word®), al pari della celebre canzone dei Metallica, può regalarvi qualche momento di adrenalina… ma non sarà altrettanto piacevole.
Fin dalla sua invenzione la funzione trova e sostituisci è tristemente nota tra studenti, aspiranti scrittori e copywriter, editor, correttori di bozze, laureandi e professionisti convertiti alla nuova tecnologia, per aver mietuto vittime al pari della peste nera.
Prendi il caso della d eufonica, di cui abbiamo parlato qui, e prova ad aggiungere o togliere l’eufonia, seguendo la regola.
Vaie sul menu Home → Sostituisci e inserisci, ad esempio, nella riga trova: “ed a”; e nella riga sostituisci: “e a” e poi premete il tasto Sostituisci tutto.
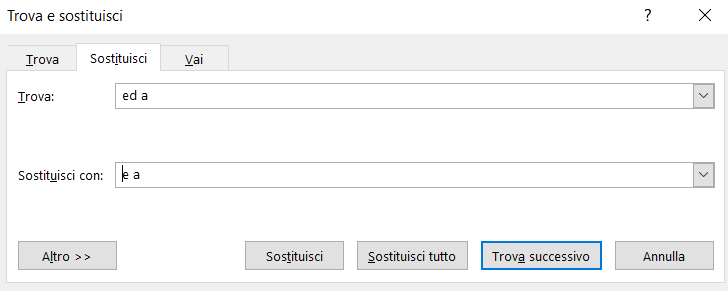
Ring any bell?
Esatto!
Ogni volta che le lettere “ed” saranno seguite da una parola che inizia per “a”, questo meraviglioso strumento di Word® cancellerà la lettera d in tutto il documento, non importa se “e adesso” diventerà “e aesso“: il poverino sta seguendo le tue impostazioni.
Respira.
Annulla le modifiche (o evita di salvare il documento) e ricomincia.
Per togliere l’eufonia da tutto il documento, senza stravolgere la lingua italiana, occorrono un paio di accortezze:
→ Inserire uno spazio prima della congiunzione eufonica: ad, ed, od (desueta, ma se avete uno stile barocco…);
→ Alternare Trova successivo e Sostituisci solo per le congiunzioni dove è necessario applicare la modifica.
Questo metodo è molto più lento rispetto a sostituire tutto. Però, oltre a garantirti una correzione accurata, è un ottimo deterrente a sbagliare la d eufonica e convincerti una volta per tutte a studiare la regola. Infatti, al trentottesimo Sostituisci ricorderai che la d eufonica si aggiunge solo in caso di vocale concordante (salvo rari casi).
Correzione automatica e controllo ortografico
Master of Puppets© – Mantieni il controllo
Il correttore ortografico di Word® diventa prezioso in caso di lapsus e refusi. Per le parole molto simili può capitare di confondersi, scrivendo il nome di un personaggio a volte in un modo, a volte in un altro (es. Aidan, Aiden).
In questo caso la funzione Trova e Sostituisci diventa, invece, la salvezza: sarai tu a dirigere i fili. Occhio però a indicare perfettamente il tipo di sostituzione che desideri.
Di solito, quando devo modificare un nome proprio, vado nel menu Home → Sostituisci e inserisco uno spazio prima e dopo il nome, in entrambe le righe. In questo modo si riducono al minimo le possibilità di modificare parole non desiderate. Alle brutte del sacco basta controllare dal pannello laterale della revisione i risultati trovati e valutare se si può sostituire tutto insieme.
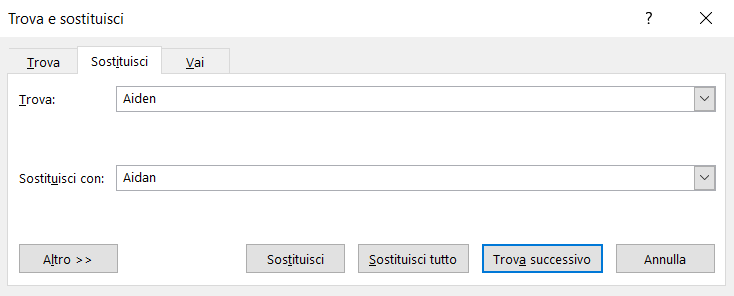
Correzione automatica e controllo ortografico
La vie en rose
Torniamo su note più delicate e vediamo quando gli strumenti di correzione di Word® possono davvero risparmiarti tanto tempo.
Doppi spazi e spazi multipli
Soprattutto chi scrive a tastiera cieca si sarà ritrovato a digitare, nella fretta, spazi aggiuntivi tra una parola e l’altra o alla fine del paragrafo.
Nel primo caso, si tratta di un refuso da correggere; basta usare la funzione Sostituisci e inserire nella prima riga i due spazi, e nella seconda riga un solo spazio. Se te la senti, puoi azzardare l’opzione Sostituisci tutto, anche se, per le prime volte, ti consiglierei di usare Trova successivo. Quando avrai preso confidenza con questo strumento allora potrai decidere in autonomia in base alle correzioni.
Nel secondo caso, il lettore non noterà questa doppia battitura, ma l’editor di testo la conteggerà come un carattere, ovvero una battuta. Queste digitazioni superflue cuberanno sul totale delle cartelle editoriali (consulta qui la differenza) da editare ed elaborare e, in alcuni casi, potrebbe incidere sui costi.
Accento e Apostrofo
La fretta è cattiva consigliera; ti dimentichi sempre le combinazioni ASCII, e alla fine ti ritrovi a scrivere E’ invece di È oppure i simboli di maggiore e minore << >> al posto dei caporali « ».
Se non hai già letto come formattare i dialoghi, ti consiglio dare un’occhiata alla pillola #3, e se proprio non ti trovi con le scorciatoie allora è il momento di sostituire qualche apostrofo e virgoletta.
Come abbiamo visto per i lapsus, è sufficiente andare nel menu Home → Sostituisci e scrivere:
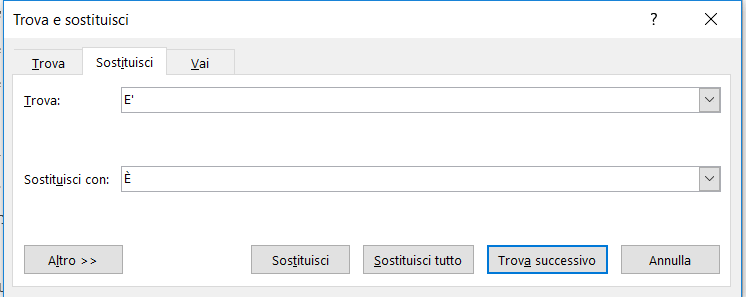
La cattiva notizia è che dovrai comunque usare il codice ASCII (o la correzione automatica) per scrivere correttamente la È. La buona notizia è che in questo modo dovrai digitarla una volta sola, anziché ricordarla ogni volta che avrai bisogno di una È.
Analogamente, per i caporali, basterà digitare:
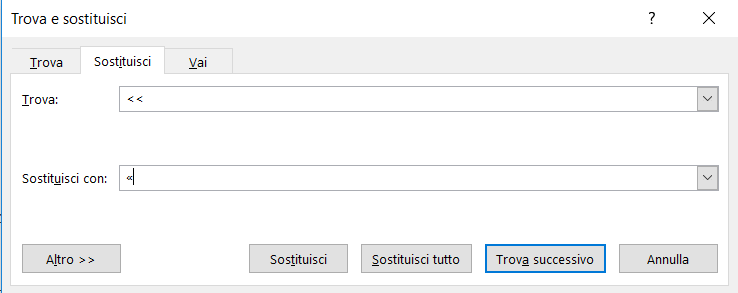
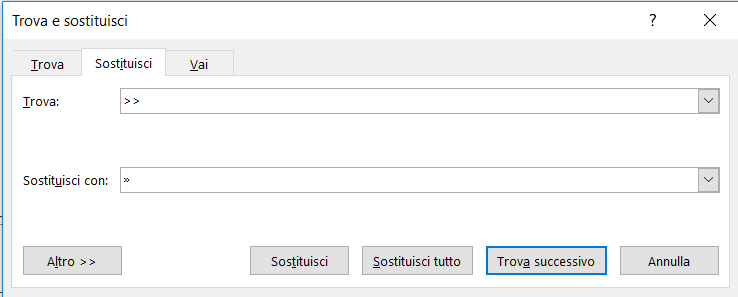
Mi raccomando: ricordati di inserire uno spazio prima di << e « e uno spazio dopo >> e ».
Qual è il codice ASCII per i caporali e la È? Scoprilo qui.
Punteggiatura
Virgola, punto, punto e virgola sono i simboli di interpunzione più usati nella scrittura. La probabilità di mettere una virgola alla chiusura del paragrafo o uno spazio tra la parola e la punteggiatura è molto alta. Soprattutto se scrivi rapidamente e sei concentrato sul contenuto.
Come fare?
Credo che ormai sarai diventato esperto, ma lo vediamo insieme:
Menu Home → Sostituisci.
Riga trova: spazio virgola ” ,”
Riga sostituisci: virgola “,”
Et voilà.
Per la virgola a chiusura del paragrafo invece serve un comando un po’ più specifico:
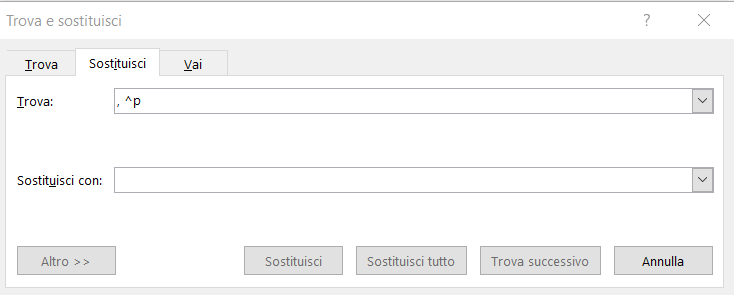
Per indicare che stai cercando la virgola alla fine di una frase dovrete scrivere, nella riga Trova, la virgola seguita dallo spazio “, “.
Come far sapere a Word® che quella è la fine di un capoverso e quindi il testo poi prosegue nella riga successiva? Basta aggiungere il comando ^p.
La stringa “, ^p” dirà a Word® di cercare tutte le virgole alla fine di un paragrafo. Comodo sia per trovare gli errori di digitazione, che per i refusi dovuti a modifiche sul testo.
Buon editing
A questo punto sono sicura che saprai volare con le tue ali e sopravvivere alle correzioni massive del tuo manoscritto.
Puoi usare la funzione Sostituisci per ogni tipo di modifica, dagli spazi prima e dopo le parentesi tonde, alla sostituzione della formattazione dialogica, fino a scovare segni di punteggiatura multipli.
Il limite è pari solo ai tuoi vizi di scrittura e alla tendenza di tornare a correggere più volte il testo prima che sia completata tutta la stesura.
Se questi consigli ti sono stati utili condividili e aiuta Parole in Linea a crescere.
Buona revisione!
©️ Riproduzione riservata